Bluestacks es un software emulador de Android que permite crear un dispositivo virtual de Android en su computadora. BlueStacks es una empresa de tecnología estadounidense conocida por su reproductor de aplicaciones BlueStacks, que ayuda a ejecutar aplicaciones de Android en PC con sistemas operativos Windows y Mac. No se requiere tarifa ni suscripción para ejecutarlo y usar aplicaciones de Android en Windows y MacO. Realmente ayuda mucho en un sistema bien configurado. Sin embargo, se queda atrás en portátiles con configuraciones básicas.
Brinda la experiencia móvil en la computadora de escritorio / computadora portátil. Puede instalar todas las aplicaciones y juegos que están disponibles en Android Playstore y puede usarlos en Windows y macOS. Este es el emulador de Android más rápido para Windows/macOS. También garantiza la seguridad de su PC al descargar el software desde su sitio web oficial y usarlo. Esto utiliza menos almacenamiento y menos RAM. Realiza las funciones de la manera más rápida y potente.
Bluestacks proporciona todas las funciones y se actualiza para brindar al usuario la mejor experiencia mientras lo usa. Las características únicas y mejores se enumeran a continuación.
- Ofrece los mejores juegos de Android en PC
- Controles inteligentes
- Habilite velocidades de cuadro más altas para un juego más fluido
- Gráficos de alta definición
- Limpieza de disco
- Grabación de video y captura de pantalla
- Traducción en tiempo real
- Modo Eco: para optimizar el uso de la PC cuando se ejecutan varias instancias
- Juega varios juegos simultáneamente
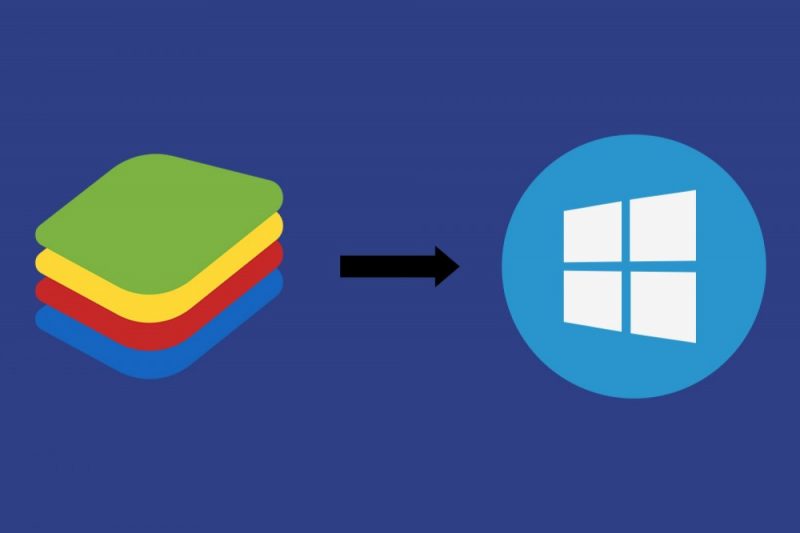
¿Qué le hace Bluestacks a tu computadora?
BlueStacks es un emulador de Android que utiliza la potencia del hardware de su PC de manera mucho más eficiente y le permite usar y jugar los juegos móviles más avanzados con la mejor calidad de gráficos sin demoras ni caídas de cuadros en el juego. El objetivo principal de Bluestacks es brindar a los usuarios una experiencia móvil en sus computadoras. Bluestacks es solo un software como cualquier otro software instalado en su computadora. No afecta la salud de su computadora a menos que use el software descargado de sitios de terceros. Por lo tanto, siempre intente descargar el software desde el sitio oficial.
El uso de Bluestacks nunca hará que te baneen. Pero en algunos casos, es posible. Esto no se debe al uso del software Bluestacks, sino al uso de los pocos juegos que están destinados al uso de Android. La empresa afirma que Bluestacks puede admitir y ejecutar más de 1,5 millones de aplicaciones de Android de forma segura.
¿Qué es Bluestacks Portable y cómo descargarlo?
Bluestacks Portable es una aplicación de Bluestacks que le permite experimentar y usar el emulador de Android sin instalarlo en la computadora. Las aplicaciones portátiles se pueden utilizar a través de un disco duro externo. No ocupa espacio ya que no está instalado en su computadora. La aplicación portátil proporciona todas las funciones y opciones similares a las aplicaciones originales.
Pero desafortunadamente, Bluestacks no tiene versiones portátiles para descargar. La única forma de experimentar el emulador de Android a través de Bluestacks es descargándolo e instalándolo en su computadora.
¿Qué significa el instalador sin conexión de Bluestacks?
Bluestacks Offline Installer no es más que instalar la aplicación después de descargar todos los archivos de recursos directamente desde el sitio web. Como sabe, para instalar una aplicación normal de Bluestacks, primero debe descargar un archivo de instalación. Y más tarde, al ejecutar el instalador, los archivos de recursos comienzan a descargarse. Pero lleva mucho tiempo descargar recursos usando un instalador y también, es posible que tengas que enfrentarte a problemas si tu conexión a Internet es lenta o inestable. Entonces, para superar esos problemas, el instalador fuera de línea de Bluestacks está disponible en su sitio web oficial. Cuando intenta descargar Bluestacks a través de un instalador fuera de línea, la aplicación y los archivos de recursos se descargan directamente.

El mejor dispositivo para Bluestacks
Elegir el mejor dispositivo para Bluestacks es una de las principales cosas que crean un impacto en el rendimiento. Por lo tanto, intente configurar el mejor perfil de dispositivo para Bluestacks. Cambia las opciones en la sección de rendimiento y mejora la experiencia de la aplicación.
Asignación de CPU: alta (4 GB)
Asignación de memoria: alta (4 GB)
Modificar esta configuración al máximo mejorará el rendimiento de Bluestacks. Por otro lado, debe modificar la configuración de gráficos en la aplicación que usa en Bluestaks.
Usar el emulador justo después de la instalación hará que se sienta difícil de usar debido a su configuración predeterminada. Por lo tanto, para que el emulador funcione a un ritmo más alto, modifique o personalice la configuración de acuerdo con las especificaciones de Windows. Hay muchas secciones para modificar en la configuración del emulador y se enumeran a continuación.
Haga clic en el icono de engranaje de Configuración, que se encuentra en el lado derecho de la ventana. Luego, aparecerá otra ventana y desde allí puede comenzar a modificar.
Rendimiento
En la configuración de rendimiento, encontrará opciones como la asignación de CPU, la asignación de memoria, el modo de rendimiento y la velocidad de fotogramas. Todas las opciones disponibles en esta sección te ayudan a mejorar el rendimiento de Bluestacks.
La asignación de CPU le permite elegir la cantidad de recursos que se utilizarán. Básicamente, los núcleos disponibles son bajo (1 núcleo), medios (2 núcleos) y alto (4 núcleos). También proporciona otra opción como personalizada. Al elegir la opción personalizada, puede elegir los núcleos manualmente que van del 1 al 4.
La asignación de memoria no es más que permitir el espacio o la memoria para Bluestacks. Proporciona 4 opciones de asignación incorporadas como Baja (1 GB), Media (2 GB), Alta (4 GB) y Personalizada. Al elegir la opción personalizada, debe ingresar la cantidad de memoria que desea permitir para Bluestacks (la memoria se ingresará solo en MB).

El modo de rendimiento es otra opción disponible en esta sección, proporciona 3 modos de rendimiento, como Memoria baja, Alto rendimiento y Predeterminado.
Modo de memoria baja: Bluestacks guarda la memoria (RAM).
Modo de alto rendimiento: aumenta el uso de RAM para optimizar el rendimiento (Mejor para juegos).
Predeterminado: equilibra el uso y el rendimiento de la RAM.
Frame Rate es otra opción disponible en esta sección. De forma predeterminada, se configuró en 60FPS, lo que brinda una jugabilidad más fluida. También puede aumentar el FPS hasta 240 habilitando la opción de velocidad de cuadros más alta. Si desea encontrar la velocidad de fotogramas a la que se está desempeñando Bluestacks, habilite la opción Mostrar FPS durante el juego. Luego, encontrará la velocidad de fotogramas en la esquina izquierda de la ventana de Bluestacks.
Después de modificar las opciones, haga clic en «Guardar cambios» . Los cambios se aplicarán en el próximo lanzamiento.
Monitor
En la sección Pantalla, encontrará las opciones relacionadas con la visualización de Bluestacks y las configuraciones de visualización disponibles son Resolución de pantalla, Densidad de píxeles y Estilo del cursor del mouse.
En Resolución de pantalla, encontrará resoluciones como Horizontal, Vertical, Ultra ancha y personalizada. Además, en cada opción se proporcionan diferentes resoluciones y se enumeran a continuación.
Horizontal: 960 x 540, 1280 x 720, 1600 x 900, 1920 x 1080, 2560 x 1440 (recomendado: 1600 x 900).
Retrato: 540 x 960, 720 x 1280, 900 x 1600, 1080 x 1920, 1440 x 2560 (Recomendado: 900 x 1600).
Ultra gran angular: 1680 x 720, 2560 x 1080, 3440 x 1440, 5120 x 2160 (recomendado: 2560 x 2160).
Personalizado: aquí puede escribir el ancho y la altura en px.
La densidad de píxeles es otra opción disponible para mejorar la visualización. Proporciona opciones de densidad de píxeles como 160 DPI (baja), 240 DPI (media), 320 DPI (alta). DPI (puntos por pulgada) es la medida de puntos que se comprimen en 1 pulgada de espacio en una imagen impresa o una página escaneada. El número más alto conduce a una pantalla de mayor resolución.
El estilo del cursor del mouse es la opción que transforma el cursor del mouse normal en un nuevo estilo.
Después de modificar las opciones, haga clic en «Guardar cambios”. Los cambios se aplicarán en el próximo lanzamiento.
Gráficos
En esta sección, encontrará todos los detalles sobre la configuración de sus gráficos y desde allí mismo puede mejorar los gráficos. Las opciones disponibles en esta sección son el modo de motor de gráficos, el renderizador de gráficos, el renderizador de interfaz, la textura ASTC y GPU en uso.
El modo de motor gráfico ofrece dos opciones como compatibilidad y rendimiento. De forma predeterminada, se configuró en Rendimiento y proporciona un mayor rendimiento gráfico.
El renderizador de gráficos es el software que ayuda a mostrar una imagen o video en la pantalla de Bluestacks. Estos se utilizan principalmente en los videojuegos. En común, Bluestacks ofrece dos opciones de representación gráfica como OpenGL y DirectX.
Interface Renderer funciona de manera similar al renderizador gráfico pero para mostrar la interfaz. Para esto, Bluestacks ofrece 3 opciones como DirectX, OpenGL y Software. Si está confundido acerca de elegir uno, puede configurarlo en Automático y Bluestacks elige el renderizador de interfaz en consecuencia.
La textura ASTC (Adaptive Scalable Texture Compression) es la herramienta que ayuda a dar la textura detallada presente en la mayoría de los juegos. Con la representación detallada, experimentará una buena experiencia de juego. Bluestacks hace que esto funcione de dos maneras, es decir, codificación de software y codificación de hardware. También puede desactivarlo eligiendo la opción «Deshabilitado”. Actualmente esta opción se encuentra en versión beta.
GPU en uso le muestra los detalles de los gráficos en los que está trabajando en este momento. Si está utilizando gráficos NVIDIA, active «preferir GPU dedicada» para obtener más funciones.




